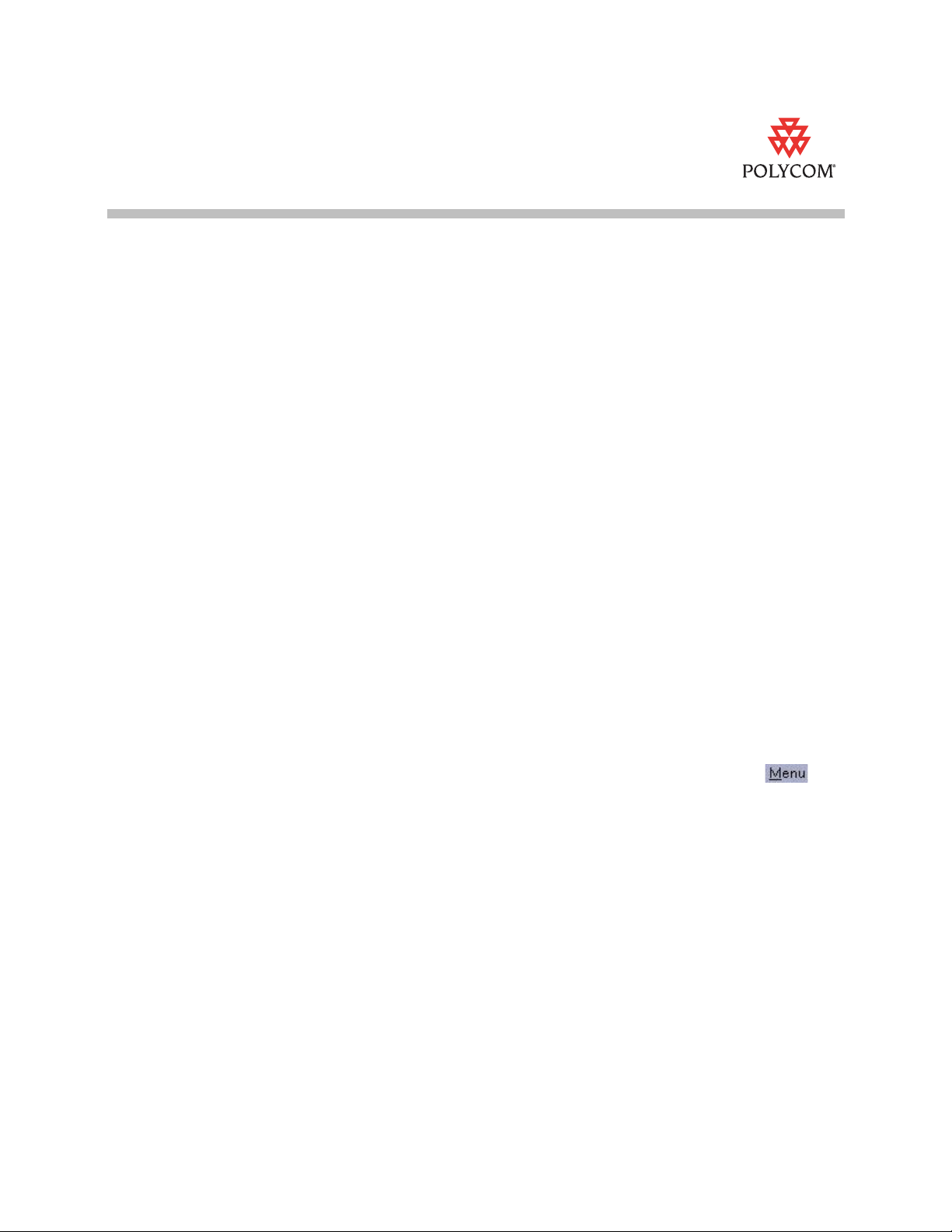
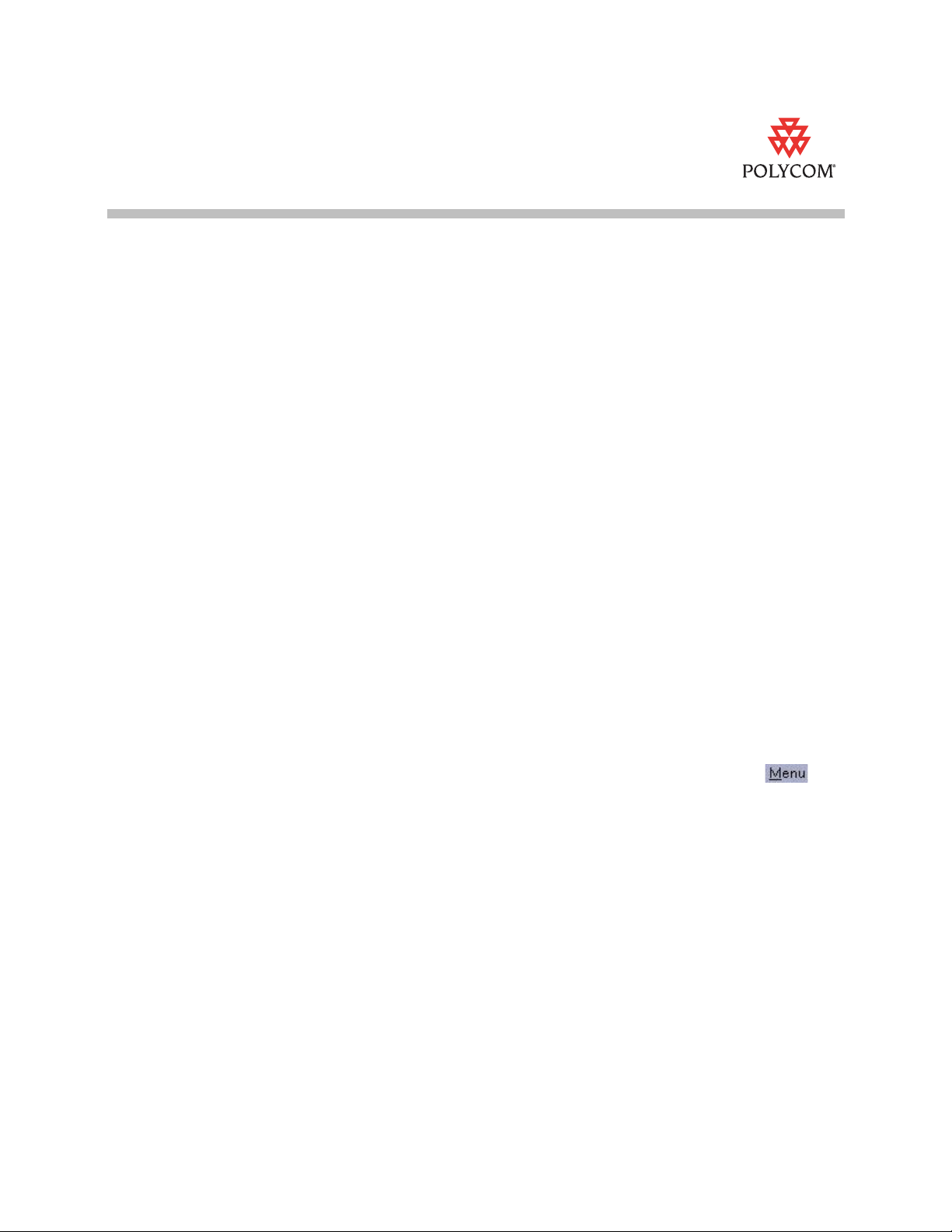
Polycom is pleased to announce the release of Polycom® Converged Management Application™ (CMA™) Desktop for Windows, Version 5.1.0. This document provides the latest information about the Polycom CMA Desktop system and version 5.1.0 software.
For more information about using the features described in this document, refer to the product documentation available at
www.polycom.com/videodocumentation .Your local administrator will provide the information you need to download and install the Polycom CMA Desktop software. Typically, you’ll receive an email with instructions to do one of the following:
• Click a link to download and install the software. When installation is complete, start the Polycom CMA Desktop application. If you are signed in to the domain, your user name is entered for you automatically. If not, enter your user name manually.
• Sign in to the CMA system using the user name and password provided by your administrator, and then download the software. When installation is complete, sign in to CMA Desktop using the user name and password provided by your administrator.
• Run an executable installation file that has been automatically copied to your computer. When installation is complete, sign in to CMA Desktop using the user name and password provided by your administrator.
To get more information about using Polycom CMA Desktop, click and choose Help after you install.When you install on a Windows Vista or Windows 7 system, you must specify that the installation should run as administrator, even if you are logged in with an account with administrator privileges.
October 2010 3725-28848-011/A 1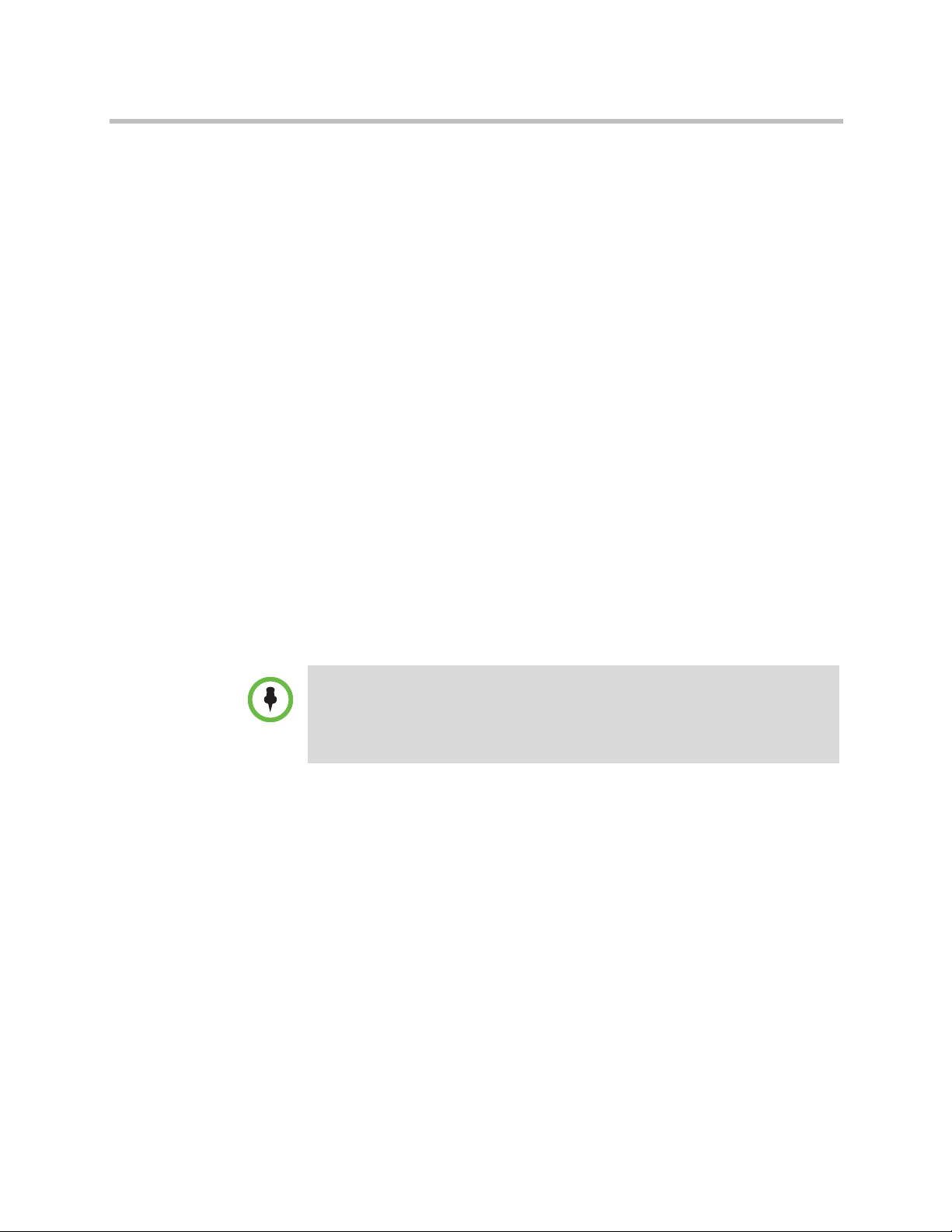
Most of the Polycom CMA Desktop settings are configured for you by your local administrator. You can also configure your Preferences to customize your local Polycom CMA Desktop environment. The Preferences pages also show you information about your system’s configuration and performance during calls.
Polycom CMA Desktop has been provisioned with the maximum call speed that is available to your system.The Network Preferences setting helps Polycom CMA Desktop take advantage of the available network bandwidth to optimize each call. The Network Preferences setting does not configure the CMA Desktop to place calls above the provisioned maximum call setting.
For more information about the settings on a Polycom CMA Desktop Preference page, press F1 from the page.
When you use Polycom CMA Desktop on a laptop, you must adjust the power management setting to ensure the best performance from your processor.
To set your Windows Power Settings on Windows Vista and Windows 7: 1 On your Windows Vista or Windows 7 computer, sign in using an account with Administrator privileges. 2 Polycom, Inc.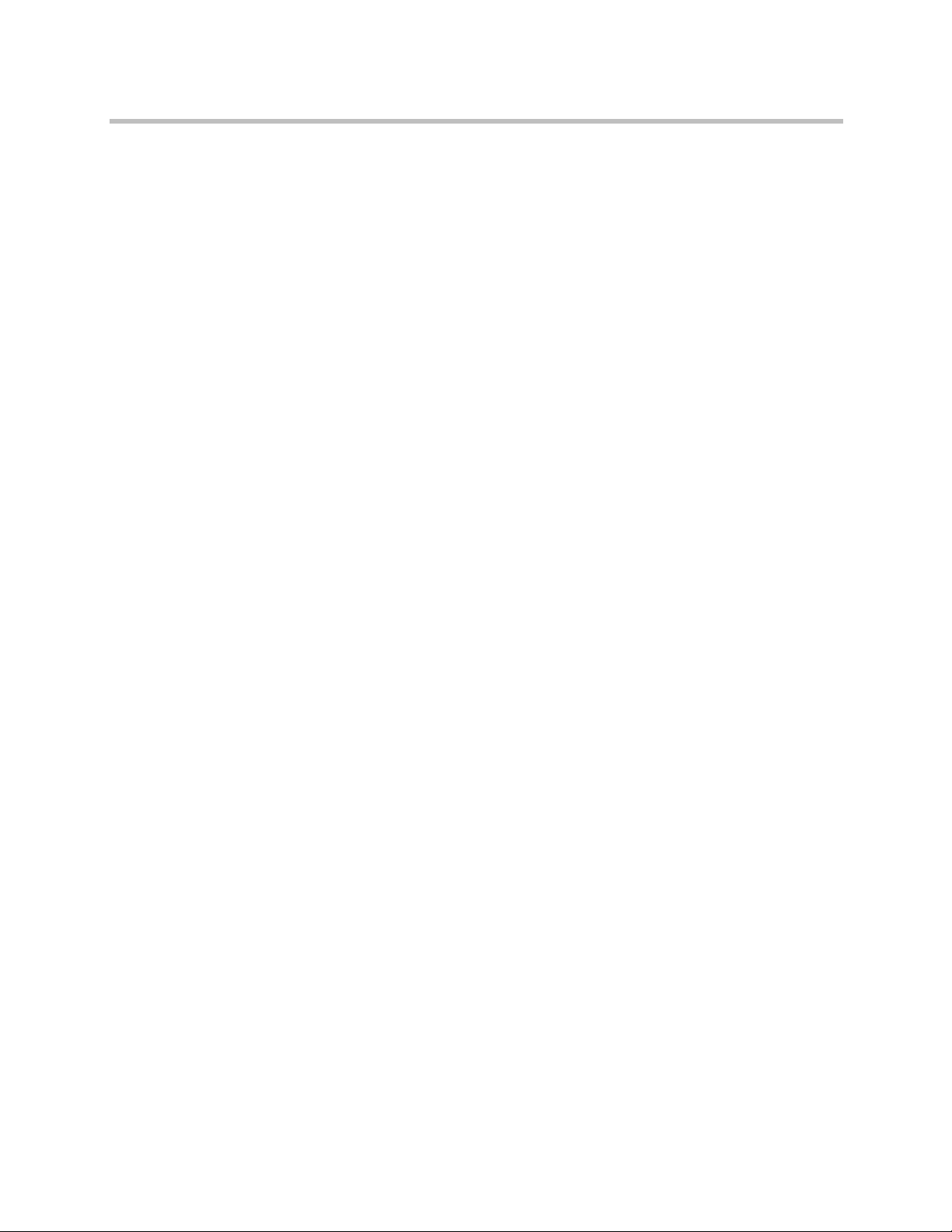
Some HD-capable cameras may provide better video at a lower frame rate (15 fps) or at a lower resolution (VGA) than at a higher resolution (720p) or at a higher frame rate (30 fps). For example, configuring the Logitech Webcam Pro 9000 for 30 fps results in reduced capture area and increased graininess and video “noise.” Reducing the frame rate to 15 fps resolves these problems, resulting in higher-quality captured video.
To enable HD video on your system: 1 From the main window, click Menu and choose Preferences > Video . 2 Specify whether to enable sending 720p (HD) video. 3 If you enable sending 720p video, specify the maximum frame rate toallow. Note that, if you install the camera drivers provided by the manufacturer, the camera may not provide video at 30 fps.
These requirements are met by most VPN clients, such as Juniper Network Connect client, version 6.4.0.
Polycom, Inc. 3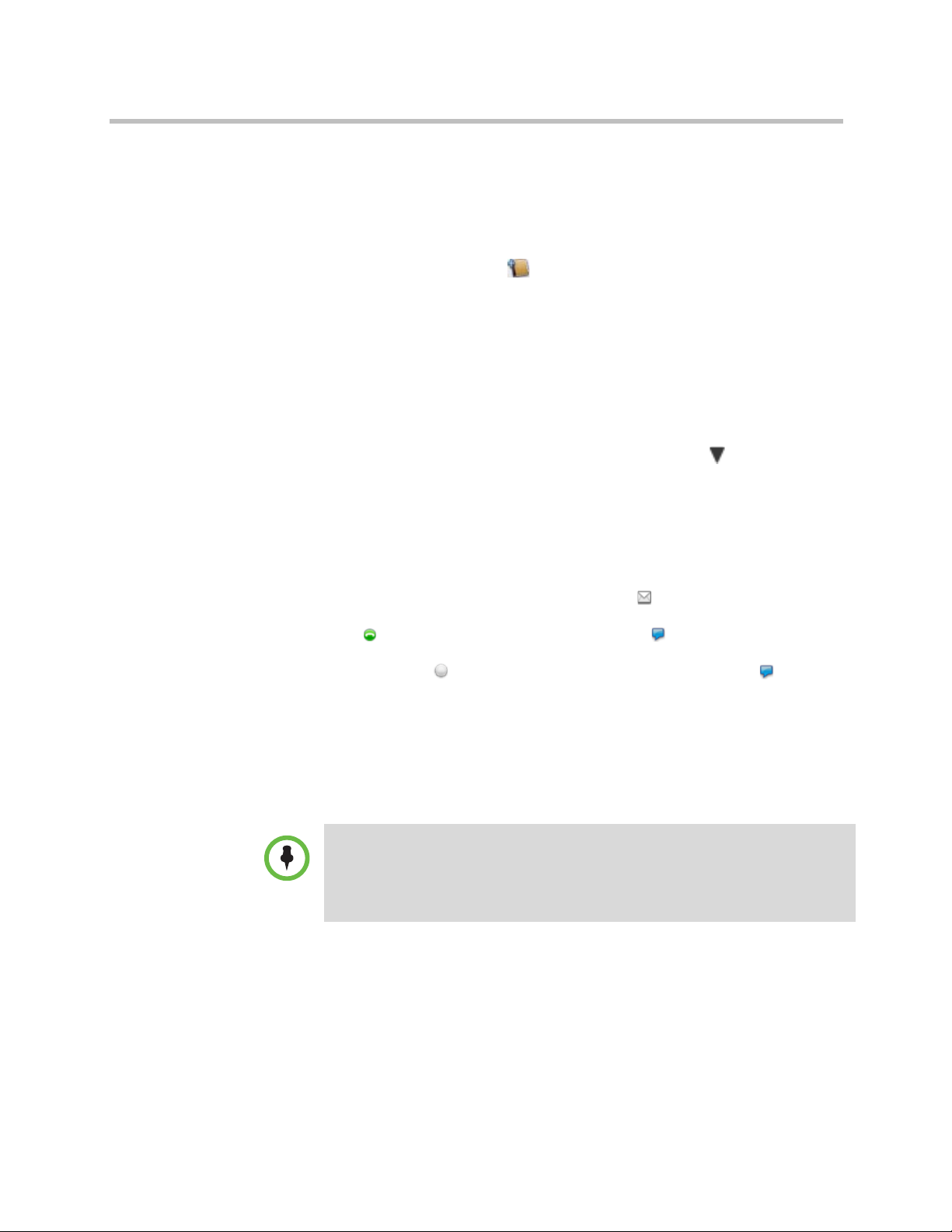
Polycom CMA Desktop is simple and intuitive to use. To get started, here are some things you can try.
• Add people to your Contacts list. 1. Click the Directory () . 2. Start typing a name. 3. If your system is configured for automatic searching, the system showsyou all entries that contain the characters you enter as you type. If your system is configured for manual searching, click the search button or press enter to start the search.
For example, if you type Andrew Jones, Christine Anderson, or Andover Conference Room. Tip: For faster searches in large Directories, click and choose the Group that contains the person you're looking for, if you know it. 4. Click the name of the person you want to add. 5. Click Add to Contacts .If the person’s system supports sharing presence, Polycom CMA Desktop sends an invitation to be on your Contacts list. The name on your Contacts list is identified with the Invited icon. When the person accepts your invitation, the icons on the Contacts list change to
to show availability for video calls and to show availability for chatting. If the person’s system does not support video calls, the icons change to to show unavailability for video calls and to to show availability for chatting.
• Call someone. Try either of the following methods: — Click a name in your Contacts list or your Recent Calls, and then click — Type a system name or number, and then click Call.The Directory includes current Polycom CMA Desktop users whom you can call, as well as people whose accounts are not yet active. A Polycom CMA Desktop account is activated when the person signs in for the first time. If you want to call a person whose account is not activated, tell him or her to activate the account by signing in. You can then locate the user in the Directory and place a call.
, your search may find entries such as• Support for the Windows 7 64-bit operating system including the Home Premium 64-bit, Professional 64-bit, and Enterprise 64-bit versions.
4 Polycom, Inc.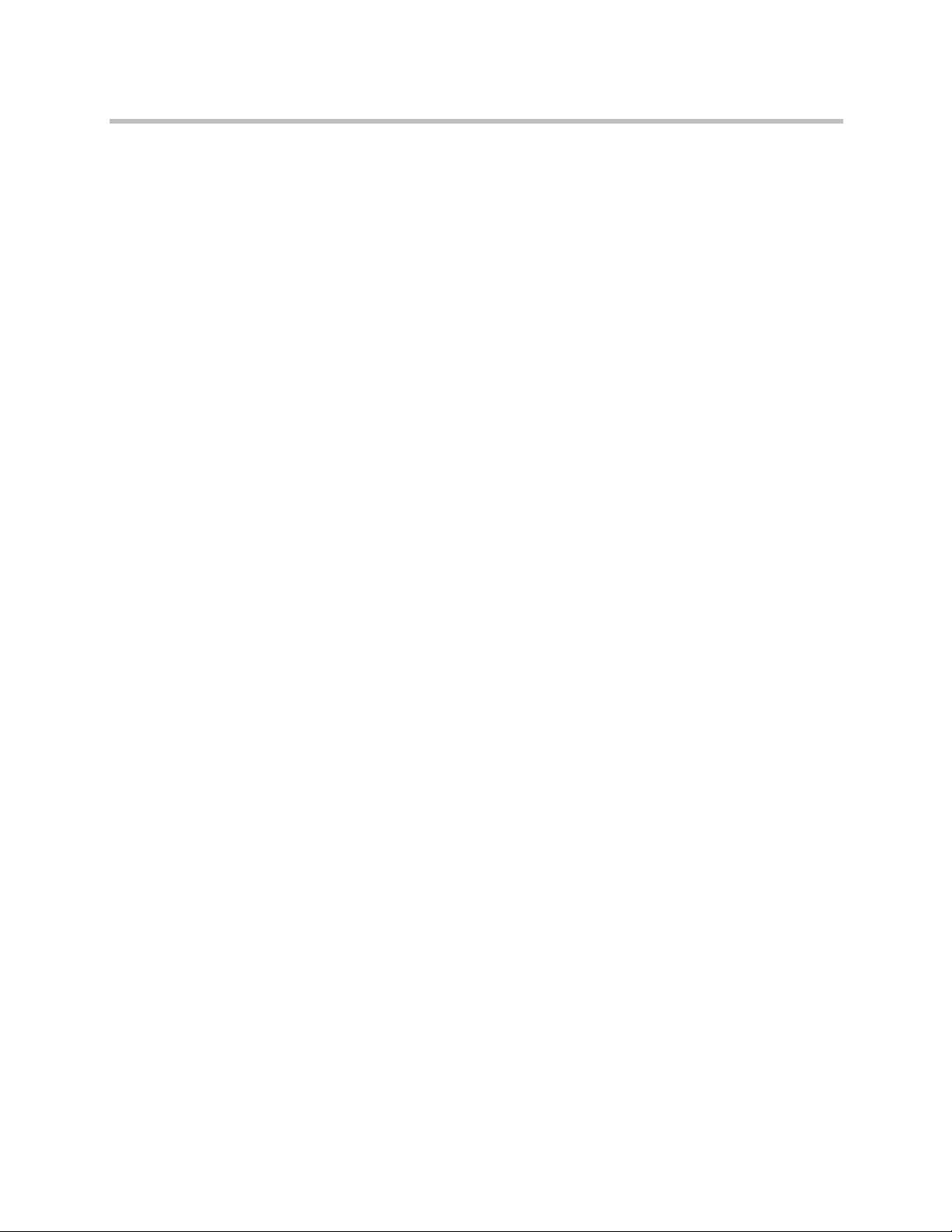
• Support for Windows 7, including the Home premium 32-bit, Professional 32-bit, Enterprise 32-bit, and Ultimate 32-bit versions.
• Support for sending high definition People video at up to 720p 30 frames per second. As with previous versions, Polycom CMA Desktop can also receive HD people video.
• Support for wide-band 20 kHz audio (G.719 mono) for a more natural audio experience. This includes wide-band AEC (Audio Echo Cancellation) support.
• User interface enhancements, including new presence icons, fast camera switching during calls, addition of missed calls to the Recent Calls list, improved list sorting, additional information about each contact, and call history for individual contacts.
• Ability to use the keyboard to control the far-end camera, if the camera is configured to support it. To do this, click on the video window and then use the up, down, right, and left arrow keys to point the far-end camera and the Page Up and Page Down keys to zoom in and out.
• Features to aid support and troubleshooting, including a built-in notifications log and a simplified way to collect diagnostic information. See Collecting Diagnostic Information in this document for more information.
• Ability to specify whether Polycom CMA Desktop registers itself as the default program for Callto: and H323: links. Ensuring that Polycom CMA Desktop is the default program for these links allows CMA Desktop to more easily connect to meetings scheduled using Polycom Conferencing for Outlook (PCO). Disabling this setting allows other applications such as Microsoft Office Communicator to open these links.
• Ability to delay a required software update until a more convenient time within a one-week period. This feature is available when users upgrade from version 5.0.0 to a later version.
• Improved performance for laptops running on battery power. Polycom, Inc. 5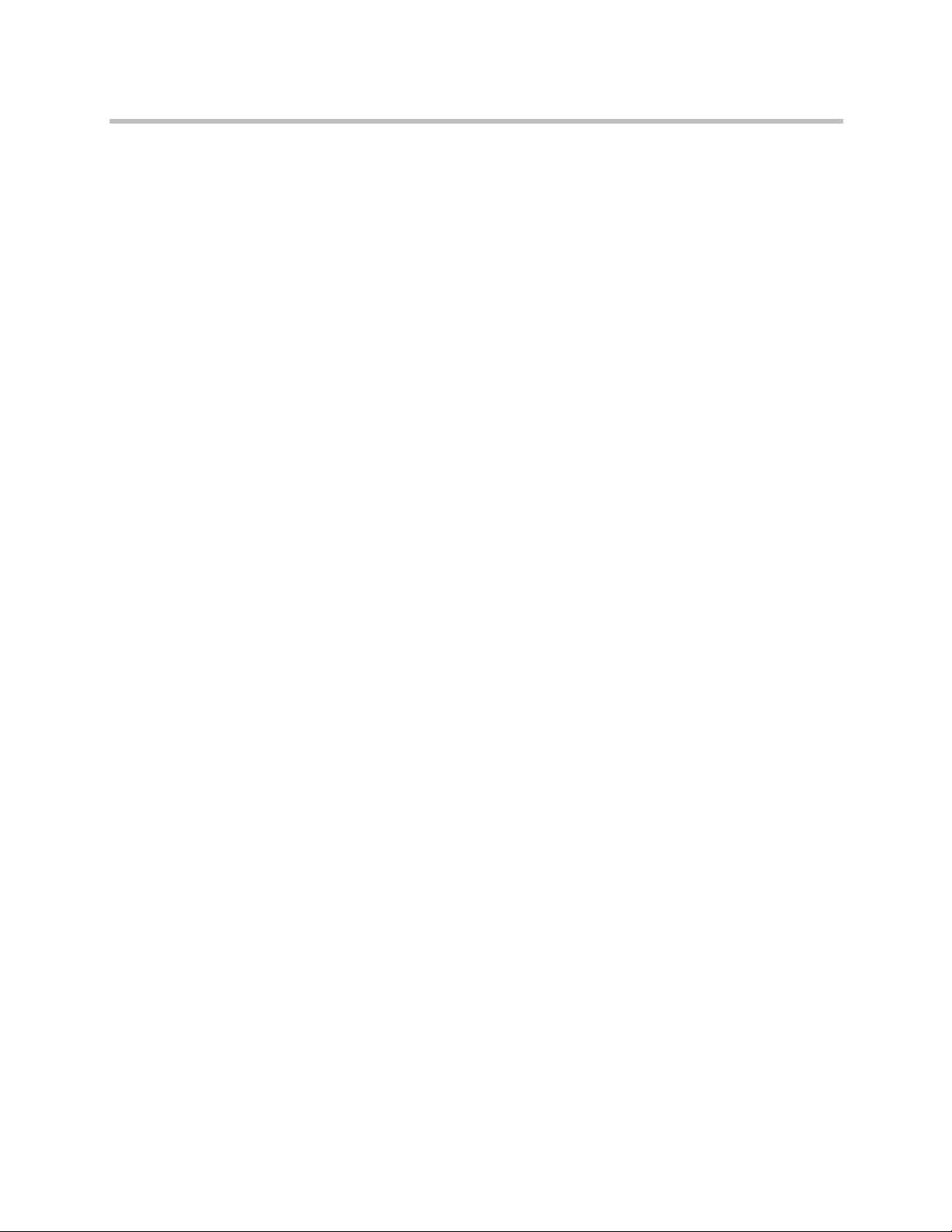
• Audio improvements, including a new, fully automatic self-adjusting echo canceller developed by Polycom.
• Directory enhancements, including: — You can now search for Directory groups and navigate through nested groups by double-clicking. — Search results show more information about each person found. — Search results can be limited to Directory entries that can receive video• Increased language support. At release time, the UI and help will support Japanese and Korean in addition to English, Spanish, French, German, and Simplified Chinese.
• New, easily accessible help for problems with signing in. • User interface enhancements, including updated icons and removal of the extended away status.Version 4.1.1 includes enhancements that improve performance when searching the enterprise Directory, including:
• Provisioned Directory search configuration adds a Search button to initiate searches or displays search results as you type.
• Requirement that search text be entered for searches in all server-based groups, including the All group.
• Discontinuation of support for wildcards in search text.• Remote users connecting through the next generation Polycom VBP™ network appliance can now take advantage of VC2 features, including accessing the corporate Directory, viewing presence information for contacts, remote monitoring, and provisioning features.
6 Polycom, Inc.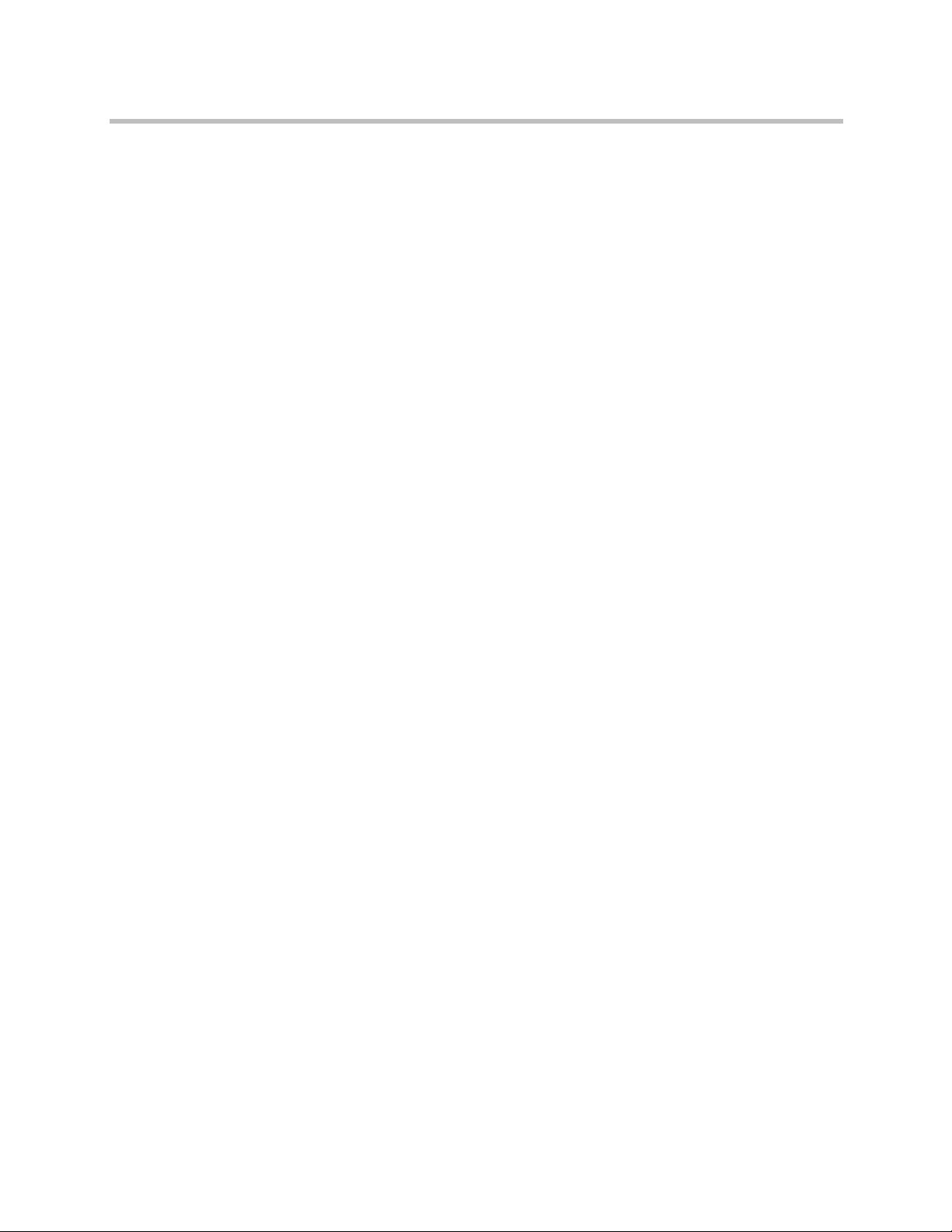
• Updated Contacts list design allows you to find online Contacts more easily using a familiar, industry-standard organization.
• Remote users connecting through the next generation Polycom VBP™ network appliance can now take advantage of VC2 features, including accessing the corporate Directory, viewing presence information for contacts, remote monitoring, and provisioning features.
The Polycom CMA Desktop client is an easy-to-use video conferencing application that lets you see and hear the people you call. You can also use the Polycom CMA Desktop client for chatting with Polycom CMA Desktop users who don’t yet have cameras.
Polycom CMA Desktop allows you to:• Create a Contacts list by selecting names from the Polycom CMA directory or your corporate directory, if your administrator has enabled it.
• Launch a video call by clicking a Contact. • Share your availability for calls with your Contacts. • Show your Windows desktop to others in the call. • Connect to a variety of video conferencing systems, including personal, room, and immersive telepresence solutions.• Experience high-quality visual communications, including support for HD video, HD voice, and multimedia content in full, native resolution.
• Configure a variety of Polycom CMA Desktop preferences to suit the way you work. For example, you can choose whether to view your video preview before you place a call.
• Use Polycom CMA Desktop in your own language, including English, French, German, Simplified Chinese, or Spanish.
Polycom, Inc. 7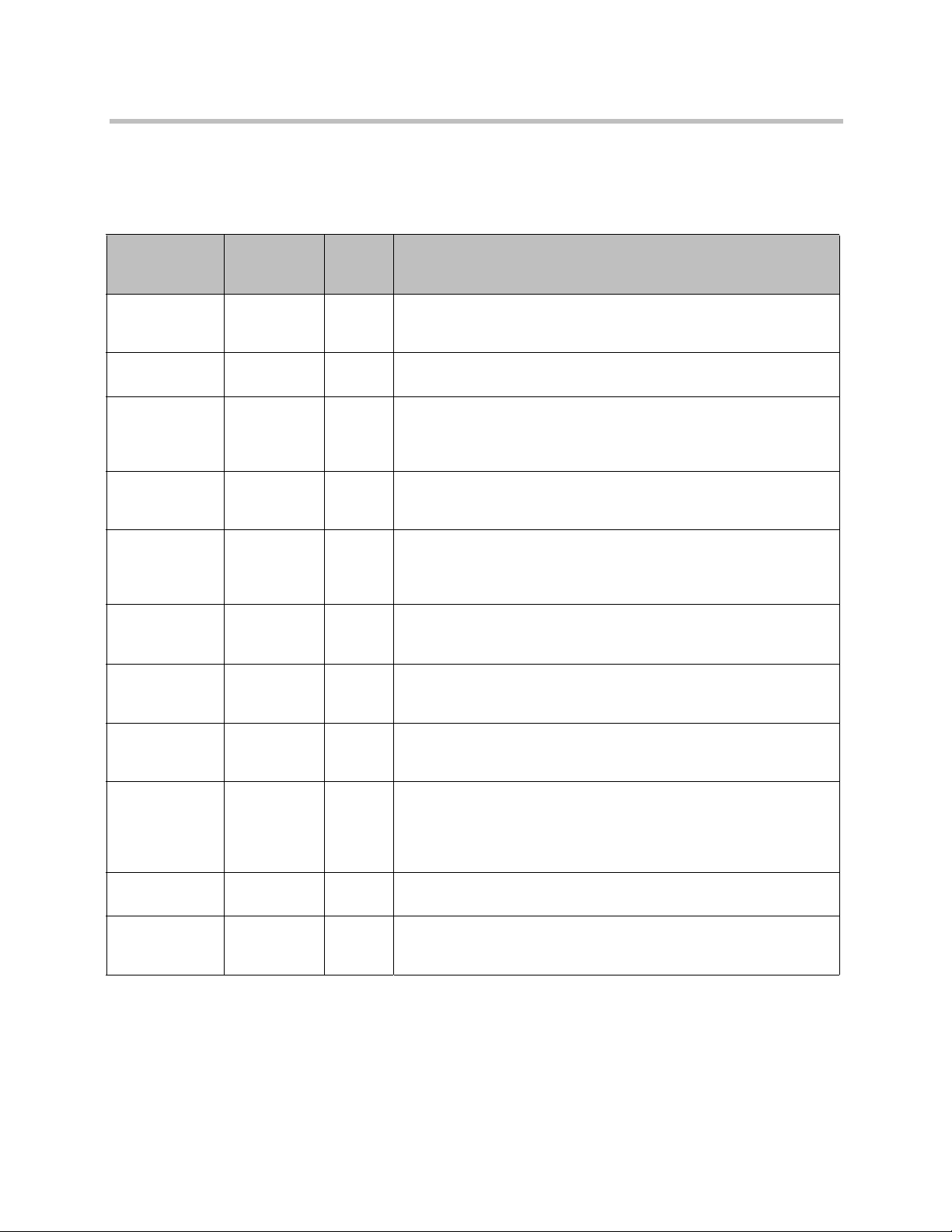
Contacts List VIDEO-67984 4.0 A problem has been resolved that under certain circumstances could prevent
Contacts List VIDEO-68741 4.0 In previous versions, if you place a call to a user from the directory and then
Content VIDEO-82006 5.0.0 A problem has been resolved that prevented Polycom CMA Desktop from Content VIDEO-82138 5.0.0 On a Windows Vista or Windows 7 system configured to disable the WindowsInstallation VIDEO-82087 5.0.0 A problem has been resolved that caused an error on a Windows Vista or
Preferences > Audio > Test Audio Devices page does not indicate that an audio device is available for testing. This problem has been fixed.
Communicator™ is now supported.video preview window if virtual camera drivers are installed on your system and you configure Polycom CMA Desktop to choose a camera automatically ( Preferences > Video ).
users from initiating chat sessions with users before they accepted invitations to be on the Contacts list.
invite the user to your Contacts list during the call, you can open the chat window, but you can't send an instant message to the user until the call ends. This problem has been resolved.
sending and receiving H.264 content in calls with systems capable of premium video when the call is hosted by the Polycom RMX.
Aero theme when sending content, the Windows Aero theme is restored correctly when the far end disconnects the call without stopping content.
Windows 7 system when you attempt to use Internet Explorer to download Polycom CMA Desktop from the Polycom CMA system.
Interoperability: Polycom RMX 2000™ Signing In and OutUser Interface VIDEO-74091 4.1.1 Previously, if you started a video call from the chat window and then changed
8 Polycom, Inc. VIDEO-82350 5.0.0 In previous versions, when participating in a call with a Polycom RMX virtualmeeting room that has a conference profile set to a Line Rate 1024 or higher, Video Quality set for Motion, and Windows Layout setting greater than one, Polycom CMA Desktop may not be able to send content to other participants. This problem has been resolved.
VIDEO-81787 4.1.2 A problem was resolved that removed both the user name and password from the sign in fields when you disabled the Remember my password setting.the dock location of the chat window, Polycom CMA Desktop might crash. This problem has been resolved.
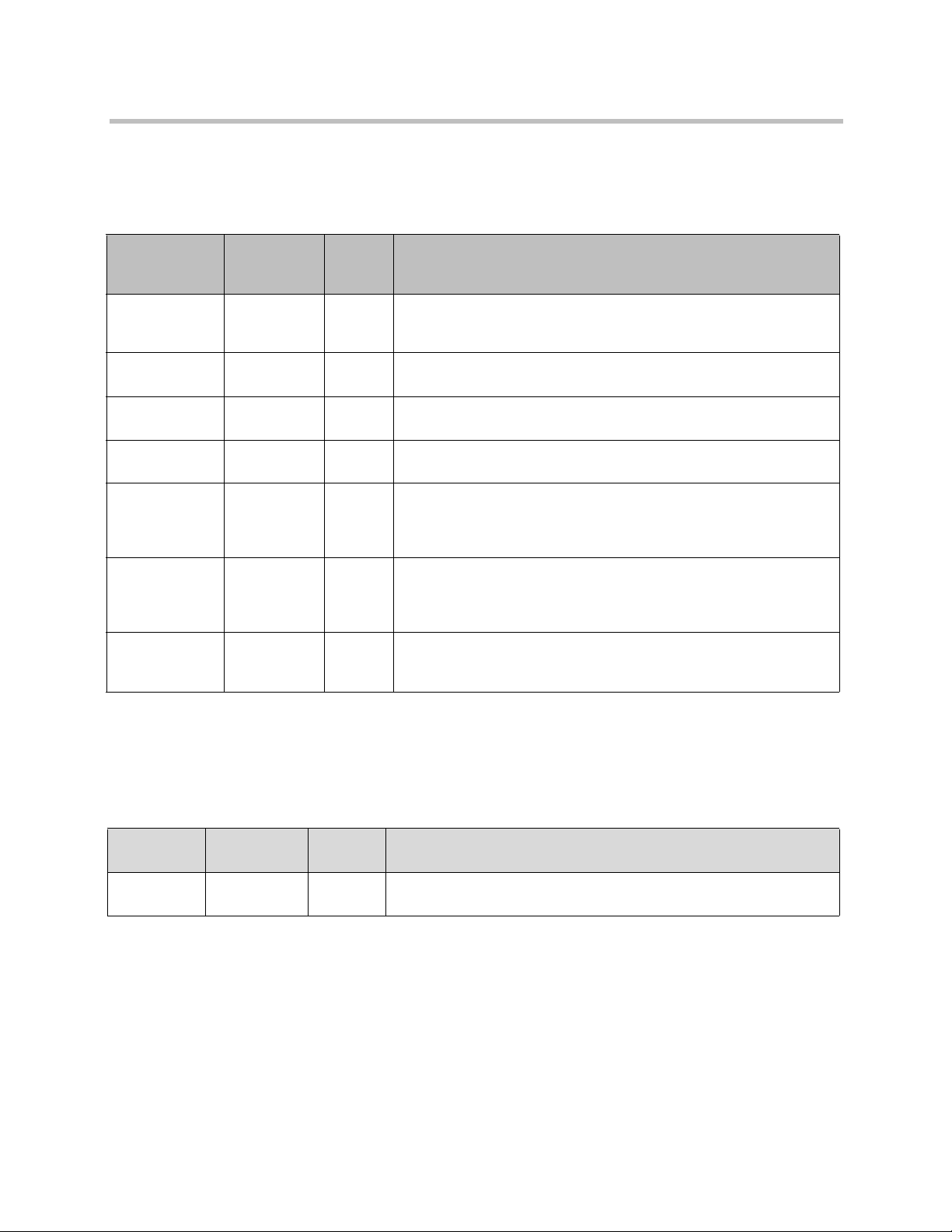
Calling VIDEO-71179 4.0.1 In previous versions, installing another internet calling application (such as
Calling VIDEO-74931 4.0.1 Calls to systems that do not support video calls now correctly connect at 64
General VIDEO-77138 4.1.2 Polycom CMA Desktop now reliably sends its RTCP reports at 5 second Interoperability: Polycom MGC™ Interoperability: Polycom PVX™ Interoperability: Polycom RMX 2000™ Signing In and Out VIDEO-82056 4.1.2 A problem has been resolved that prevented you from using the Polycom VIDEO-67346 4.0 In previous versions, if you ran Polycom PVX and Polycom CMA Desktop VIDEO-69050 4.0 In previous versions, when a conference hosted by a Polycom RMX platform VIDEO-68535 4.0 If you sign out of Polycom CMA Desktop and then close the application beforeSkype) may cause the other application to start when you click a callto link. This problem has been resolved.
CMA Desktop tone pad to enter a password for an MGC call. together on a system that uses the NVIDIA graphics driver version 7.14.10.9686, the Polycom CMA Desktop system crashed. This problem has been fixed.added a Polycom CMA Desktop system, the Polycom CMA Desktop system’s call log did not show the correct E.164 number for the RMX platform. This problem has been fixed.